想要把手机投屏到电脑上?想要在电脑上操控手机?米卓同屏助手绝对是你的得力帮手!米卓同屏助手App是一款非常实用的手机投屏类软件,正如上述说到的,有了它,你想怎么投屏,怎么操作都可以,满足用户的投屏需求,在玩游戏、办公时,投屏到电脑上会比手机有着更多的发挥空间!并且米卓同屏助手手机版整个使用流程并不复杂,软件会自带提示教学,一步一步来就可以操作,目前适配市面上许多的安卓机型,有需要的欢迎前来本站下载体验。
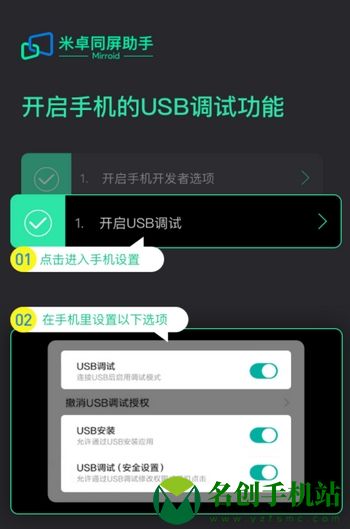
米卓同屏助手免费版软件亮点
1、软件提供一键录制功能,轻松帮你录制各种重要的事件,大大提升工作上的效率。
2、支持将手机上的各种资源、文件投屏到智能电视上,体验更广更清晰的视野。
3、使用投屏功能,手机也可以变成一个遥控器,用来轻松遥控电视,使用起来更加的方便。
软件功能
1、投屏到智能电视上,手机能够操控电视,电视也能够操控手机。
2、在投屏时,用户可设置全屏模式,让办公、打游戏拥有更大更广的界面,看的更加清晰。
3、提供一键截图、录制功能,并且智能的帮助用户将保存的图片、视频文件存储到相册中。
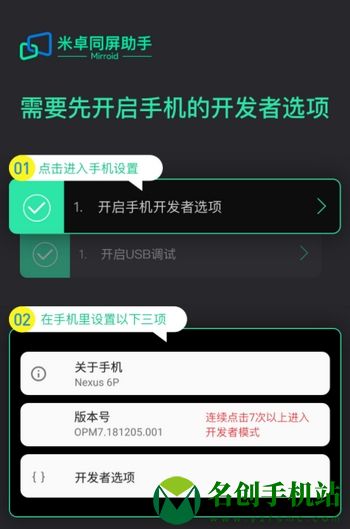
软件优势
1、【两种连接方式】有USB连接与WIFI连接两种方式,可进行有线与无线的连接,用户可自选;
2、【自主设置】各位可自行设置视窗的大小与位置,可进行全屏显示,并且还能完好的铺开屏幕;
3、【自行调节】用户也能自行调节视频的参数,帧率,分辨率等等,软件里还有超多的功能可为大家进行提供;
4、【屏幕截屏】米卓同屏助手可进行同屏画面一键截图,这样更加的快速且高效,无需再重复动作。

软件点评
米卓同屏助手App是一款投屏神器,多种实用的功能提供让投屏变得更加多样,便捷,最重要的是软件本身就不会占用太多的内存,适配大部分的安卓机型,即使不会投屏也有软件教程,轻松使用无烦恼。
米卓同屏助手为什么连接不上
第一步:将手机数据线连接至电脑
打开pc端米卓同屏助手,用手机数据线将安卓手机和电脑【USB】接口连接。
第二步:打开开发者模式
插入数据线后,如出现弹窗提示时,需要勾选【始终允许】并【确认】,同时需要把开发者模式、usb调试、允许触摸等按钮开启。
米卓同屏助手绿屏怎么解决
方法一:升级显卡驱动 (显卡驱动进一步的更新,有助于提升显卡的性能,显卡驱动使得电脑显示效果更佳)
方法二:手动切换显卡的渲染模式
米卓同屏助手怎么把声音同步在电脑上
1、点击打开米卓客户端,并成功连接
2、连接成功后,跟随引导教程
点击提醒中的“添加设备”
点击“添加蓝牙或其他设备”,再点击“蓝牙”。
打开手机设备的蓝牙功能后,在“添加设备”中,选择你的手机,确认连接
蓝牙配对成功后,点击指引中的“连接设备”(或点击电脑右下角的图标:MirroidBluetooth)
点击你的设备名称,等待连接状态为“connected”,即表示声音连接成功,就可以在电脑播放声音啦!
米卓同屏助手使用教程
1、USB链接
首先打开手机USB调试
然后使用USB数据线连接手机和电脑
请将手机端USB连接方式改为文件传输模式
台式机请连接主机后方的USB接口
弹出USB授权码请选择一律允许
2、WIFI连接
将手机和电脑接入相同的WIFI网络
使用USB连接成功后,在设备管理器中开启WIFI连接模式
USB连接成功后点击标题栏图标打开设备管理器面板
点击设备列表内的WIFI图标开启WIFI连接模式